Dear All, I have to write up and submit a proposal for a complete replacement of our old SBS 2003 server with a new Windows Server 2008. I will highly appreciate if you could share with me any sample propsals/templates you may have.
- Our Implementation and Migration Plan template will help you to get started on the right foot in developing your project specific plan. Browse our template below and if you like it you can click on the “Download Template” button to download the MS Word version of this template.
- 8.6 Installation Qualification Summary Report The Installation Qualification Summary Report for Sample will be updated to describe the testing associated with the Prerequisite Software and Hardware section, including related incidents and resolutions if any, and the final testing status (Pass or Fail). 9.0 Appendix B –Installation.
APPLIES TO: ✔ SQL Server Reporting Services (2017 and later) ❌ Power BI Report Server
SQL Server Reporting Services installation involves server components for storing report items, rendering reports, and processing of subscription and other report services.
Download SQL Server 2019 Reporting Services from the Microsoft Download Center.
Download SQL Server 2017 Reporting Services from the Microsoft Download Center.
Note
Looking for Power BI Report Server? See Install Power BI Report Server.
Upgrading or migrating from a SQL Server 2016 or earlier version of Reporting Services? See Upgrade and Migrate Reporting Services.
Before you begin

Before you install Reporting Services, review the Hardware and software requirements for installing SQL Server.

Install your report server
Installing a report server is straightforward. There are only a few steps to install the files.
Note
You do not need a SQL Server Database Engine server available at the time of install. You will need one to configure Reporting Services after install.
Find the location of SQLServerReportingServices.exe and launch the installer.
Select Install Reporting Services.
Choose an edition to install and then select Next.
For a free edition, choose either Evaluation or Developer from the drop down.
Otherwise, enter a product key. Find the product key for SQL Server Reporting Services.
Read and agree to the license terms and conditions and then select Next.
You need to have a Database Engine available to store the report server database. Select Next to install the report server only.
Specify the install location for the report server. Select Install to continue.
Note
The default path is C:Program FilesMicrosoft SQL Server Reporting Services.
After a successful setup, select Configure Report Server to launch the Report Server Configuration Manager.
Configure your report server
After you select Configure Report Server in the setup, you will be presented with Report Server Configuration Manager. For more information, see Report Server Configuration Manager.
You need to create a report server database to complete the initial configuration of Reporting Services. A SQL Server Database server is required to complete this step.
Creating a database on a different server
If you are creating the report server database on a database server on a different machine, you need to change the service account for the report server to a credential that is recognized on the database server.
By default, the report server uses the virtual service account. If you try to create a database on a different server, you may receive the following error on the Applying connection rights step.
System.Data.SqlClient.SqlException (0x80131904): Windows NT user or group '(null)' not found. Check the name again.
To work around the error, you can change the service account to either Network Service or a domain account. Changing the service account to Network Service applies rights in the context of the machine account for the report server.
For more information, see Configure the report server service account.
Windows Service
A windows service is created as part of the installation. It is displayed as SQL Server Reporting Services. The service name is SQLServerReportingServices.
Default URL reservations
URL reservations are composed of a prefix, host name, port, and virtual directory:
| Part | Description |
|---|---|
| Prefix | The default prefix is HTTP. If you previously installed a Transport Layer Security (TLS), previously known as Secure Sockets Layer (SSL), certificate, Setup tries to create URL reservations that use the HTTPS prefix. |
| Host name | The default host name is a strong wildcard (+). It specifies that the report server accepts any HTTP request on the designated port for any host name that resolves to the computer, including https://<computername>/reportserver, https://localhost/reportserver, or https://<IPAddress>/reportserver. |
| Port | The default port is 80. If you use any port other than port 80, you have to explicitly add it to the URL when you open web portal in a browser window. |
| Virtual directory | By default, virtual directories are created in the format of ReportServer for the Report Server Web service and Reports for the web portal. For the Report Server Web service, the default virtual directory is reportserver. For the web portal, the default virtual directory is reports. |
An example of the complete URL string might be as follows:
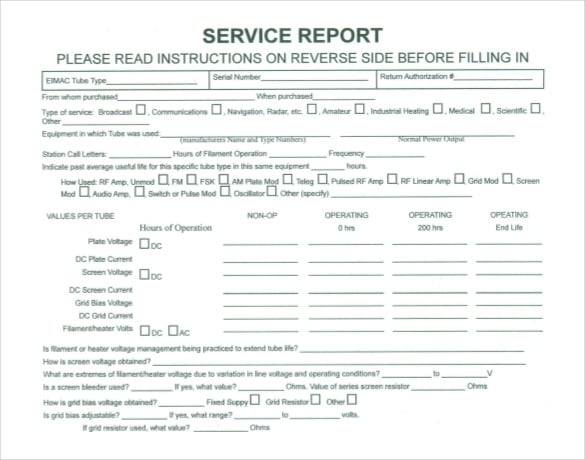
https://+:80/reportserver, provides access to the report server.https://+:80/reports, provides access to the web portal.
Firewall
If you are accessing the report server from a remote machine, you want to make sure you have configured any firewall rules if there is a firewall present.
You need to open up the TCP port that you have configured for your Web Service URL and Web Portal URL. By default, these are configured on TCP port 80.
Additional configuration
To configure integration with the Power BI service so you can pin report items to a Power BI dashboard, see Integrate with the Power BI service.
To configure email for subscriptions processing, see E-Mail settings and E-Mail delivery in a report server.
To configure the web portal so you can access it on a remote computer to view and manage reports, see Configure a firewall for report server access and Configure a report server for remote administration.
Server Installation Report Template Format Download
Related information
Server Installation Report Template Format Word
For information on how to install SQL Server Reporting Services native mode, see Install Reporting Services native mode report server.
For information on how to install SQL Server 2016 Reporting Services (and earlier) in SharePoint integration mode, see Install the first Report Server in SharePoint mode.
Next steps
With your report server installed, begin to create reports and deploy those to your report server. For information on how to start with Report Builder, see Install Report Builder.
To create reports using SQL Server Data Tools, download SQL Server Data Tools.
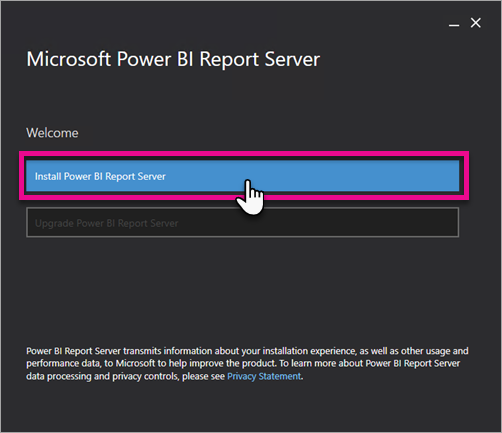
More questions? Try asking the Reporting Services forum