The WIC Epson Service Reset Utility allows users to reset the waste ink counter on a number of Epson printers. DOWNLOAD FOR FREE FROM 2MANUALS.COM HERE When you receive the dreaded “Service Error” message that states, “Parts inside your printer are at the end of their service life. Please contact Epson”, your printer will shut. EPSON printer utilities allow you to check the current printer status and do some printer maintenance from your screen. EPSON Status Monitor 3 You use the EPSON Status Monitor 3 utility to check the printer status and the level of ink remaining in each cartridge. Epson printer utilities allow you to check the current printer status and maintain certain features of your printer from your computer. To use the utilities, click the Maintenance tab in the printer software, then click the button for the utility that you want to use. Refer to the section below to access the printer software.
SSC Service Utility
for Epson Stylus Printers.
Epson XP-510 Wic utility Free Download – Epson XP-510 Wic Resetter For Windows: – Epson XP-510 Wic Resetter For MAC: Epson XP-510 WIC utility Function: – Fix Epson XP-510 red lights blinking Error: – Fix Epson XP-510 Service Required Error: A printer’s ink pad at the end of its service life Please contact Epson Support.
Main features.
SSC Service Utility allow you to do many amazing things with Your Epson printer :
1) Work directly with CSIC in Epson Stylus printers cartridges.
2) Reset or rewrite any chip using special addon device.
3) Freeze internal ink counters.
4) Reset internal ink counters even with empty cartridges.
5) Separate cleaning of color and black heads for all Epson inkjet printers, powerful cleaning mode.
6) Hot swapping of cartridges supported.
7) Resetting of protection counter (even then it is already full).
8) More then 100 different Epson printers supported
This allow many people with high printing demands to save some money (program works with both black and color cartridges).
Up to day this software works under Windows 95/98/ME/2K2/XP with both the LPT and USB printers.
NOTE ! You can lost Epson lifetime guarantee on print head by refilling ink cartridges!
Latest versions changes:
New in 4.30:
- support for R270
- support for R240
- support for R340
- support for CX2800
- support for CX3900
- support for CX4900
- support for CX5900
- support for C58/C59
- support for RX640
- improved support for C2100/2200
- improved support for RX700
- improved support for R2400
- improved support for 785EPX/825/895/915
- some other improvements and bug fixes
New in 4.20:
- support for CX4200/CX4700/CX4800/DX4200/DX4800
- support for C47/C48
- support for RX430
- support for CX6500/CX6300
- improved support for CX6400/CX6600
- improved support for RX500/RX510
- improved support for RX600/RX610
- improved support for R1800
- improved support for CX3700/CX3800/DX3800/DX3850
- improved support for C67/C68/D68
- improved support for C87/C88/D88
- many new chip models supported
- some other improvements and bug fixes
New in 4.10:
- support for PM-970C
- support for PictureMate
- support for RX700
- support for R2400
- support for PM-A700
- support for PM-G720
- support for RX520
- support for CX7800
- support for CX4100
- support for DX3800
- support for CX3800/CX3810
- support for CX3700
- support for C67/68 and Photo Editions
- support for C87/C88/D88 and Photo Editions
- support for R220/R230
- support for R320
- support for CX4500
- support for CX3650
- various bug fixes
New in 4.00:
- ability to work with additional reset device
- support for CX4600
- support for CX5300
- support for CX5100
- support for RX420
- support for RX425
- support for RX620
- support for R1800
- improved support for almost all other printers
- improved ink freezer
- improved ink monitor, implemented status information
- protection counter reset improvements
- various bug fixes
Full version history is in the help file included in distribution.
Please, read all instructions in help file before doing anything with Your printer!
Please, post filled test report form generated by the program (test report button) to us in case of any software problem or if Your printer is unsupported by this software (read instructions how to make test report in this case in help file) !
Program screenshots:
This menu can be accessed by right clicking on the application icon located in tray. |
NOTE!
1) This is freeware project, so it is illegal to take money for this software.
2) Distribution of this software from any site other then www.ssclg.com or one of our official partners sites is prohibited!
(с) 2002-2007 SSC Localization Group
Send your test reports and support requests (with reports) to this e-mail
You can discuss software in this forum.
End user agreement
1) This software is provided 'as is' without any express or implied warranty of any kind including, without
limitation, warranties of merchantability, non-infringement or fitness for any particular purpose.
2) You are liable for all risks in relation to the quality or performance of this software. In no event shall SSC Localization Group or personally, author of this software, be liable for any damages whatsoever caused to you or the third party arising out of the use or inability to use this software. Damages include general damages, special damages, accidental damages or consequential damages (including, without limitation, loss of data or accuracy or unfitting interface for other programs, or problems with peripheral equipment).
2) You understand the risk of whole head or individual nozzles clogging in case of tardy replacing of empty cartridges, as well as risk of using hot swapping function (this include frequently cartridges replacement, or wrong deblocking of parking head on some models). You understand, that resetting the ink level counters or using ink freezer function implies responsibility to carefully watch ink levels in all cartridges and timely (as soon as You see any raw white bands, even in one color) replace cardridge.
|
|
Printer Software Settings / For Windows
EPSON Status Monitor 3
Nozzle Check
Head Cleaning
Print Head Alignment
Printer and Option Information
Speed & Progress
Epson printer utilities allow you to check the current printer status and maintain certain features of your printer from your computer.
To use the utilities, click the Maintenance tab in the printer software, then click the button for the utility that you want to use. Refer to the section below to access the printer software.
| Accessing the Printer Software for Windows |
| Note: |
|
|
Refer to the appropriate section below.
EPSON Status Monitor 3
EPSON Status Monitor 3 provides you with printer status information, such as the amount of ink remaining, and checks for printer errors.
This utility is only available when both of the following conditions are met:
- The printer is connected directly to the host computer via the USB port.
- Your system is configured to support bidirectional communication.
Nozzle Check
The Nozzle Check utility checks the print head nozzles for clogging. Check the nozzles if you notice print quality has declined and after cleaning to confirm that the print head nozzles have been cleared. If the nozzle check indicates that the print head needs cleaning, you can access the Head Cleaning utility directly from the Nozzle Check utility.
See Checking the Print Head Nozzles
Head Cleaning
The Head Cleaning utility cleans the print head. You may need to clean the print head if you notice that print quality has declined. Use the Nozzle Check utility first to confirm that the print head needs to be cleaned. You can access the Nozzle Check utility directly from the Head Cleaning utility.
See Cleaning the Print Head
Print Head Alignment
The Print Head Alignment utility can be used to improve the print quality of your documents. The print head alignment may need to be adjusted if vertical lines appear out of alignment or if white, black, dark, or light banding appears in your documents. Use this utility to realign the print head.
See Aligning the Print Head
Printer and Option Information
This utility allows the printer driver to confirm printer configuration information. It also provides specific information regarding certain characteristics of the printer.
Printer Information acquisition
Depending on the configuration of your system, the information displayed in the Printer and Option Information dialog box may be updated automatically, or may need to be entered manually.
If a message appears in the Current Settings window prompting you to enter settings, or if you change the printer configuration, follow the steps below to select the necessary settings manually.

| Click Settings Sheet in the Printer and Option Information dialog box to print out information about your printer and options. Letter size paper must be loaded in your printer to use this utility. You will see a printout similar to the one below. |
| Make sure the settings in the utility match the information on the printed Settings Sheet. If they do not match, correct the settings on the screen to match the information on the settings sheet. |
| Click OK to exit this menu and save your settings. |
Thick paper and envelopes
Adjusts the size of the gap between the platen and the print head. Select this check box if your printouts are rubbed or smeared durring printing.
Speed & Progress
You can select settings related to print speed and progress in this dialog box.
Refer to the sections below for information on the available settings:
Epson Maintenance Reset Utility Canada
| Note: |
Epson Maintenance Reset Utility Europe
|
High Speed Copies
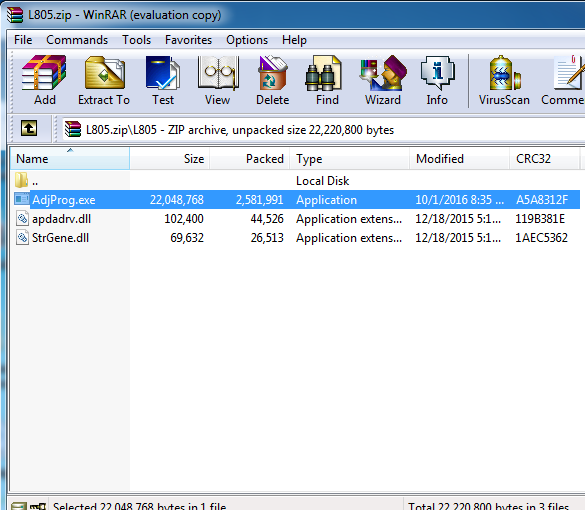
To print multiple copies of your document faster, select HighSpeed Copies. This speeds up printing by using your hard disk space as a cache when printing multiple copies of your document.
Show Progress Meter
To display the progress meter every time you print, select ShowProgress Meter.
Disable EPSON Status Monitor 3
Select this check box to disable printer status monitoring with EPSON Status Monitor 3.
Always spool RAW datatype (for Windows XP and 2000)
Select this check box to have Windows NT based clients spool documents using the RAW format instead of the EMF (metafile) format (Windows NT based applications use the EMF format by default).
Try using this option if documents spooled in EMF format do not print correctly.
Spooling RAW datatype requires less resources than EMF, so some problems ('Insufficient memory/disk space to print', 'Slow print speed', etc.) can be solved by selecting the Alwaysspool RAW datatype check box.
| Note: |
|
Page Rendering Mode (for Windows XP and 2000)
Select this check box when the print speed is extremely slow or when the print head stops for a few minutes while printing.
| Note: |
|
|
|
Print as Bitmap (for Windows XP and 2000)
Select this check box when the print speed is extremely slow or when the print head stops for a few minutes while printing. Try this option if Always spool RAW datatype and Page Rendering Mode do not solve the problem.
Monitoring Preferences
Click this button to open the Monitoring Preferences dialog box, where you can select settings for EPSON Status Monitor 3.
You can select the following settings.
Select Notification | Displays the current error notification settings. Select the check boxes of the error types you want to receive notification for. Note: |
Select Shortcut Icon | Select the Shortcut Icon check box and choose an icon type to have a shortcut icon placed in your Windows taskbar. You can click the shortcut icon in the taskbar to open EPSON Status Monitor 3 or right-click the icon to access some of the printer utilities. |
Allow monitoring of shared printers | Select this check box to allow monitoring of a shared printer by other computers. |
Previous | Next |
| Version 1.00E, Copyright © 2003, SEIKO EPSON CORPORATION |