- Add Microsoft Exchange To Outlook Account
- Add Microsoft Exchange Email To Outlook
- Add Microsoft Exchange To Outlook
- Add Microsoft Exchange Account To Outlook 2010
- Add Microsoft Exchange To Outlook Email
Microsoft Outlook application allows configuration of multiple email accounts like Gmail, Office 365, IMAP, Exchange Server, and more and provides the synchronization facility. Here, we are giving the process to add Microsoft Exchange in Outlook 2013 manually. Note: There is no provision for setting up an Exchange Account manually in Microsoft. Jan 28, 2021 Then import Data Outlook File into Outlook. Manual Solution to Add Microsoft Exchange Email to Outlook. In the manual solution, the user has to use the Exchange PowerShell commands to convert Exchange Database Email into PST file format. Below is the following command: New-MailboxExportRequest-Name “Ron” -Mailbox saif -FilePath.
To add an Exchange E-mail account to the desktop version of Microsoft Outlook, follow these steps: Click File. Click Info - Account Settings. Click Account Settings. On the E-mail tab, click New. Enter your email address. NOTE: Outlook will go through a standard process called Auto Discover. Step 2: Search for Mail and click Mail (Microsoft Outlook 2016) (32-bit). Step 3: From the Mail pop-up, click Add button. Step 4: Enter the new Profile Name and click OK. Step 5: Choose Manual setup or additional server types radio button and click on Next button. Step 6: Select Microsoft Exchange Server or compatible service and click Next.
-->Applies to: Exchange Server 2013 and 2016
Add-ins for Outlook are applications that extend the usefulness of Outlook clients by adding information or tools that your users can use without having to leave Outlook. Add-ins are built by third-party developers and can be installed either from a file or URL or from the Office Store. By default, all users can install add-ins. Exchange administrators can use Roles to control users' ability to install add-ins.
Tip
For information about add-ins for Outlook from an end-user perspective, check out Installed add-ins. The topic provides an overview of the add-ins and also shows you some of the add-ins for Outlook that may be installed by default.
Office Store add-ins and custom add-ins
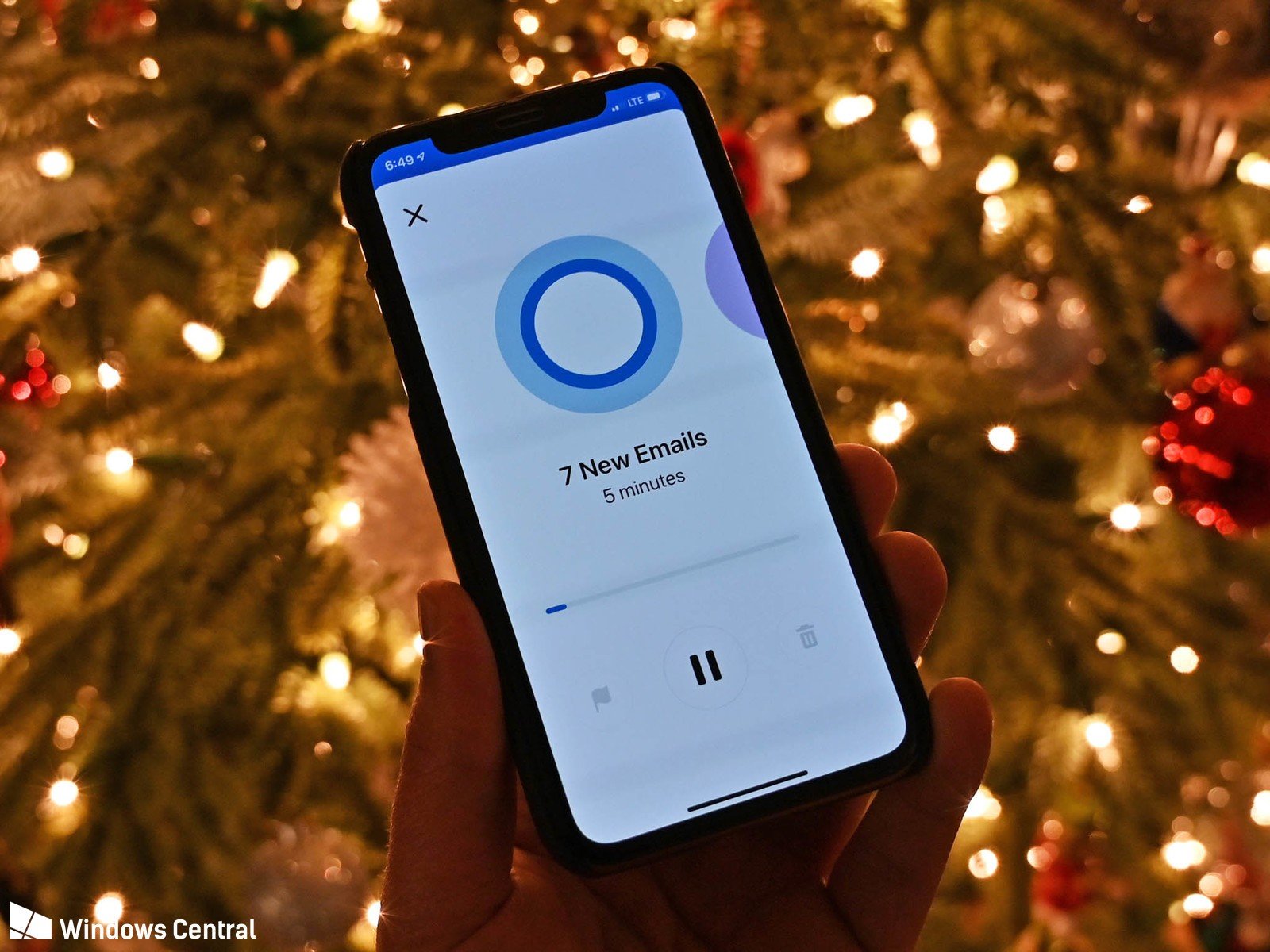
Outlook clients supports a variety of add-ins that are available through the Office Store. Outlook also supports custom add-ins that you can create and distribute to users in your organization.
Add Microsoft Exchange To Outlook Account
Note
Access to the Office Store isn't supported for mailboxes or organizations in specific regions. If you don't see Add from the Office Store as an option in the Exchange admin center under Organization > Add-ins > New , you may be able to install an add-in for Outlook from a URL or file location. For more information, contact your service provider.
Note
Some add-ins for Outlook are installed by default. Default add-ins for Outlook only activate on English language content. For example, German postal addresses in the message body won't activate the Bing Maps add-in.
Add Microsoft Exchange Email To Outlook
Add-in access and installation
By default, all users can install and remove add-ins. Exchange administrators have a number of controls available for managing add-ins and users' access to them. Administrators can disable users from installing add-ins that are not downloaded from the Office Store (instead they are 'side loaded' from a file or URL). Administrators can also disable users from installing Office Store add-ins, and from installing add-ins on behalf of other users. It is also possible to assign users to a role that allows them to install add-ins for your organization or for a subset of users in your organization.
Add Microsoft Exchange To Outlook
To prevent users from installing an add-in that isn't from the Office Store, remove the My Custom Apps role from them. To disable users from installing add-ins from the Office Store, remove the My Marketplace Apps role from them. For more details, see Specify the administrators and users who can install and manage add-ins for Outlook.
To install add-ins for some or all users in your organization, see Install or remove add-ins for Outlook for your organization.
If required, you can limit availability of an add-in to specific users in your organization. For more information, see Manage user access to add-ins for Outlook.
Common administrative tasks with add-ins for Outlook
There are a couple of common scenarios that Exchange administrators manage in their organizations.
If you want to prevent end users from installing add-ins for Outlook on all Outlook clients, make the following changes to roles in the Exchange admin center:
To prevent users from installing Office Store add-ins, remove the My Marketplace role from them.
To prevent users from loading add-ins from sources other than the Office Store, remove the My Custom Apps role from them.
To prevent users from installing all add-ins, remove both of the above roles from them.
See Specify the administrators and users who can install and manage add-ins for Outlook for more information.
If your end users are currently able to access add-ins and you want to remove that access, use the Get-App cmdlet in the Exchange Management Shell to see which add-ins each user has installed, and then use the Remove-App cmdlet to remove any add-ins from one or more users.
For more information, go here.
Add Microsoft Exchange Account To Outlook 2010
Allow administrators and users to install add-ins
Add Microsoft Exchange To Outlook Email
You can specify which administrators in your organization have permission to install and manage add-ins for Outlook. You can also specify which users in your organization have permission to install and manage add-ins for their own use. For more information, see Specify the administrators and users who can install and manage add-ins for Outlook.